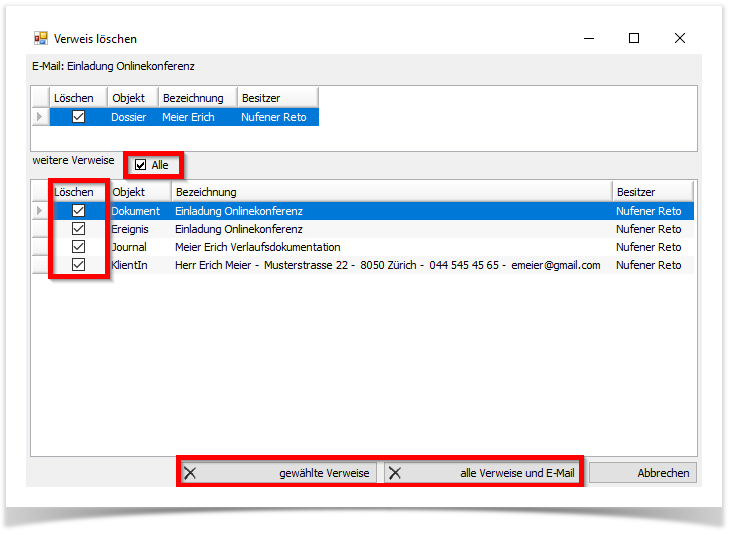Outlookverweise
Wählen Sie auf Ihrem Dossier die Ansicht «Outlookverweise» an. Es stehen Ihnen die fünf Register Übersicht, Termine, Aufgaben, E-Mails und Ohne Verweis zur Verfügung. In der Übersicht erhalten Sie einen Überblick über die auf dem Dossier angehängten E-Mails, Termine und Aufgaben. In den Registern Termine, Aufgaben und E-Mails sehen Sie jeweils die einzelnen am Fall abgelegten Outlookelemente. Im Register «Ohne Verweis» sehen Sie Outlookelemente, welche keine Verweise (mehr) zu einem Fall haben. Diese können Sie entweder löschen oder mit der Outlook-Funktion aufrufen.
Outlookverweise können auf verschiedene Arten erstellt werden. Nachfolgend werden die Möglichkeiten aufgezählt.
Outlookverweise erstellen per drag & drop
Eine bequeme Art, um fallbezogene Outlookelemente (E-Mails, Termine, Aufgaben) am Dossier abzulegen, ist, dass diese per drag & drop von Ihrem Outlookkonto beim entsprechenden Fall abgelegt werden. Wählen Sie hierfür auf dem gewünschten Dossier die Ansicht «Outlookverweise» an. Ziehen Sie nun das gewünschte Outlookelement aus Ihrem Outlookkonto in e-Case.Net und lassen Sie es auf der Übersicht fallen. Es spielt dabei keine Rolle, ob Sie bspw. eine E-Mail auf der Übersicht Termine fallen lassen, die Zuordnung wird automatisch vorgenommen. Je nach Parametrierung Ihrer Datenbank wird nun noch ein Ereignis zum Outlookelement erstellt. Das importierte Outlookelement wird Ihnen in den Outlookverweisen angezeigt. Es handelt sich hierbei um eine Kopie des Outlookelements. Das originale Outlookelement liegt weiterhin in Ihrem Outlookkonto.
Neue Outlookelemente erstellen über Ansicht Outlookverweise
In den Outlookverweisen steht Ihnen für E-Mails, Termine und Aufgaben jeweils die Funktion «Neu» zur Verfügung. Sie haben somit die Möglichkeit direkt aus den Outlookverweisen eine neue E-Mail, einen neuen Termin oder eine neue Aufgabe zu erstellen. Versenden Sie die E-Mail oder speichern und schliessen Sie den neu erstellten Termin/Aufgabe, dann wird je nach Parametrierung ebenfalls ein Ereignis im Journal erstellt und das neu erstellte Outlookelemente in den Outlookverweisen angezeigt.
Eine Gesamtübersicht über alle in e-Case.Net erstellte Outlookverweise finden Sie über das Menü «Datei»/«Outlookverweise». Die Übersicht wird hier beschrieben: Übersicht Outlookverweise

Outlookverweise löschen
Markieren Sie das gewünschte Outlookelement an, welches Sie löschen möchten. Über die Funktion «Löschen» (auch via Kontextmenü → rechte Maustaste aufrufbar) können Sie das Outlookelement löschen. Es erscheint Ihnen die Maske «Verweis löschen». Im oberen Bereich der Maske sehen Sie das Hauptobjekt, auf dessen der Outlookverweis gelöscht wird. Bei einem Import eines Outlookelements werden auch noch weitere Verweise erstellt. Diese Verweise sind um unteren Bereich der Maske ersichtlich. Es wird beim Löschen eines Outlookelements empfohlen, die weiteren Verweise ebenfalls zu löschen. Alle weiteren Verweise können mit der Checkbox «Alle» markiert werden. Die Verweise können dann mit «alle Verweise und E-Mail» gelöscht werden. Wenn Sie nur einzelne, markierte Verweise löschen möchten, dann verwenden Sie die Funktion «gewählte Verweise».