PDF Schnittstelle
Mit unserer PDF-Schnittstelle können auf Objektebene PDF-Vorlagen definiert und implementiert werden.
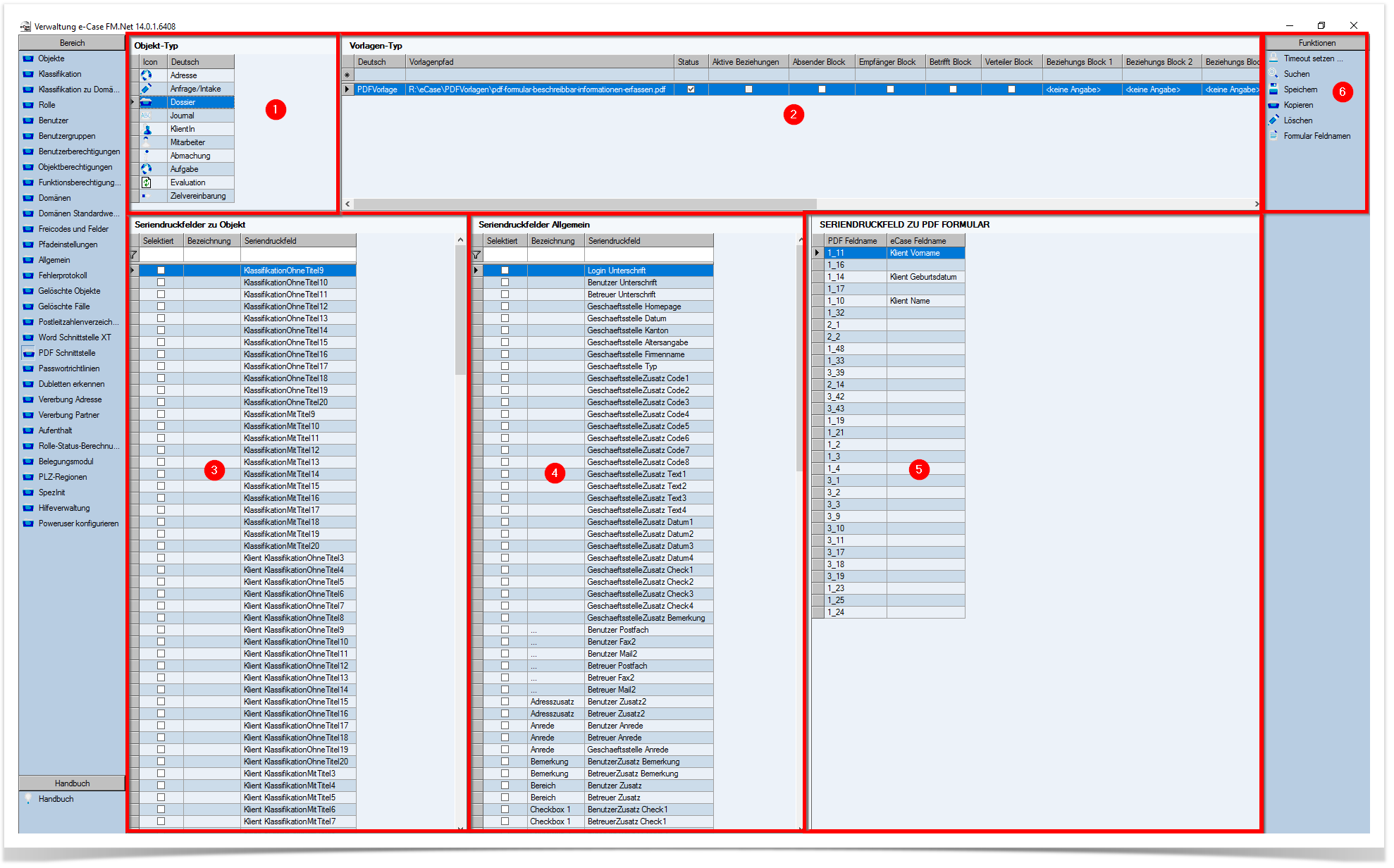
1 Objekt-Typ
Markieren Sie die gewünschte Objektart, auf welcher die PDF-Vorlage angewendet werden soll. In den meisten Fällen wird eine PDF-Vorlage auf den Objektarten Klient oder Dossier eingesetzt.
2 Vorlagen-Typ
Definieren Sie nun zur gewählten Objektart (Punkt 1) Ihre(n) gewünschte(n) Vorlagen-Typ(en). Nachfolgend finden Sie Erklärungen zu den einzelnen Eingabefeldern:
|
Vorlagen-Typ |
Aktion |
Bemerkung |
|
Deutsch |
Geben Sie im Feld die gewünschte Bezeichnung für Ihren Vorlagen-Typ ein. |
Idealerweise werden Vorlagen-Typ grob definiert, damit möglichst viele Vorlagen in diesem abgelegt werden können (z.B. Korrespondenz). |
|
Vorlagenpfad |
Die Vorlagen werden in Ihrem Windows Explorer abgelegt. Geben Sie hier den entsprechenden Vorlagenpfad ein. |
|
|
Status |
Definiert ob die Vorlage aktiv ist und verwendet werden kann (Checkbox aktiv = Vorlage aktiv) |
|
|
Aktive Beziehungen |
Ist die Checkbox «Aktive Beziehungen» aktiviert, dann werden jeweils nur aktive Beziehungsdaten in die entsprechenden Seriendruckfelder auf den Vorlagen abgefüllt. |
|
|
Absender Block |
Wird diese Checkbox aktiviert, kann der User beim Abfüllen der Wordvorlage einen Absender nach Wahl hinzufügen. |
|
|
Empfänger Block |
Wird diese Checkbox aktiviert, kann der User beim Abfüllen der Wordvorlage einen Empfänger nach Wahl hinzufügen. |
|
|
Betrifft Block |
Wird diese Checkbox aktiviert, kann der User beim Abfüllen der Wordvorlage einen Betreff eingeben. |
|
|
Verteiler Block |
Wird diese Checkbox aktiviert, kann der User beim Abfüllen der Wordvorlage Verteiler-Adressen hinzufügen. |
|
|
Beziehungsblock 1 |
Mit dem Beziehungsblock kann eine definierte Rolle (z.B. Arzt) verwendet werden, dessen Informationen auf die abgefüllte Vorlage geschrieben werden. |
Hinweis Beziehungsblock 1-12 Die Beziehungsblöcke müssen zuerst in der Domänenverwaltung in der Domäne «Beziehungs Block» erstellt werden. Danach können die gewünschten Beziehungsblöcke zugewiesen werden. WICHTIG: Der Beziehungsblock muss genau gleich heissen wie die Rolle, dessen Informationen abgefüllt werden sollen. |
|
Beziehungsblock 2 |
Mit dem Beziehungsblock kann eine definierte Rolle (z.B. Arzt) verwendet werden, dessen Informationen auf die abgefüllte Vorlage geschrieben werden. |
|
|
Beziehungsblock 3 |
Mit dem Beziehungsblock kann eine definierte Rolle (z.B. Arzt) verwendet werden, dessen Informationen auf die abgefüllte Vorlage geschrieben werden. |
|
|
Beziehungsblock 4 |
Mit dem Beziehungsblock kann eine definierte Rolle (z.B. Arzt) verwendet werden, dessen Informationen auf die abgefüllte Vorlage geschrieben werden. |
|
|
Beziehungsblock 5 |
Mit dem Beziehungsblock kann eine definierte Rolle (z.B. Arzt) verwendet werden, dessen Informationen auf die abgefüllte Vorlage geschrieben werden. |
|
|
Beziehungsblock 6 |
Mit dem Beziehungsblock kann eine definierte Rolle (z.B. Arzt) verwendet werden, dessen Informationen auf die abgefüllte Vorlage geschrieben werden. |
|
|
Beziehungsblock 7 |
Mit dem Beziehungsblock kann eine definierte Rolle (z.B. Arzt) verwendet werden, dessen Informationen auf die abgefüllte Vorlage geschrieben werden. |
|
|
Beziehungsblock 8 |
Mit dem Beziehungsblock kann eine definierte Rolle (z.B. Arzt) verwendet werden, dessen Informationen auf die abgefüllte Vorlage geschrieben werden. |
|
|
Beziehungsblock 9 |
Mit dem Beziehungsblock kann eine definierte Rolle (z.B. Arzt) verwendet werden, dessen Informationen auf die abgefüllte Vorlage geschrieben werden. |
|
|
Beziehungsblock 10 |
Mit dem Beziehungsblock kann eine definierte Rolle (z.B. Arzt) verwendet werden, dessen Informationen auf die abgefüllte Vorlage geschrieben werden. |
|
|
Beziehungsblock 11 |
Mit dem Beziehungsblock kann eine definierte Rolle (z.B. Arzt) verwendet werden, dessen Informationen auf die abgefüllte Vorlage geschrieben werden. |
|
|
Beziehungsblock 12 |
Mit dem Beziehungsblock kann eine definierte Rolle (z.B. Arzt) verwendet werden, dessen Informationen auf die abgefüllte Vorlage geschrieben werden. |
|
|
Dokumenttyp |
Wählen Sie den gewünschten Dokumenttyp aus. Das generierte Dokument erhält dann immer automatisch diesen Dokumenttyp zugewiesen. |
|
3 Seriendruckfelder zu Objekt
Selektieren Sie die gewünschten Seriendruckfelder der gwählten Objektart gemäss Objekt-Typ (Punkt 1). Die selektierten Seriendruckfelder können dann auf der Word-Vorlage ausgewählt und somit dessen Informationen auf die Vorlage gedruckt werden.
4 Seriendruckfelder Allgemein
Selektieren Sie die gewünschten objektunabhänigen Seriendruckelder (wie z.B. Mitarbeiter, Beziehungsblöcke, etc.). Die selektierten Seriendruckfelder können dann auf der Word-Vorlage ausgewählt und somit dessen Informationen auf die Vorlage gedruckt werden.
5 SERIENDRUCKFELD ZU PDF FORMULAR
In der Spalte «PDF Feldname» werden die Feldnamen angezeigt, die in der eingerichteten PDF-Vorlage vorhanden sind. In der Spalte «eCase Feldname» wird dann das korrekte Seriendruckfeld (Punkt 3 & 4) zugewiesen. Damit klar ist, welcher eCase Feldname welchem PDF Feldnamen zugewiesen werden muss, kann über die Funktion «Formular Feldnamen» die PDF-Vorlage aufgerufen werden. In der PDF-Vorlage werden nun die PDF Feldnamen angezeigt, damit die korrekte Zuordung des eCase Feldnamens vorgenommen werden kann.
6 Funktionen
|
Funktion |
Aktion |
|
Timeout setzen |
|
|
Suchen |
Es wird auf den Windows Explorer zugegriffen, um den korrekten Vorlagenpfad definieren zu können. |
|
Speichern |
Änderungen an der Konfiguration können gespeichert werden. |
|
Kopieren |
Der gewählte Vorlagen-Typ wird kopiert und mit dem Eintrag «Copy» versehen. |
|
Löschen |
Der gewählte Vorlagen-Typ wird gelöscht. |
|
Formular Feldnamen |
Zur korrekten Zuweisung der eCase Feldnamen zu den PDF Feldnamen kann die PDF-Vorlage aufgerufen werden. |