Umfrage erstellen
Für eine Umfrageerstellung werden an einem sogenannten Erstellungs-Set (Lauf der Umfrage) ein oder mehrere Klient- oder Adressdaten zugeordnet. Dieser Umfragelauf mit Klient- und Adressdaten (Name & Email) wird verschlüsselt ins Internet hochgeladen (in Zusammenarbeit mit unserem Partner Solution.ch). Anschliessend bekommen die Empfänger per Mail eine Einladung mit der Aufforderung, den zugestellten Fragebogen auf http://ask.infogate.ch auszufüllen. Im Einladungsmail bekommen die Empfänger zudem das Passwort für das Login. Die Adressaten können die Beantwortung jederzeit Abbrechen und/oder Fortsetzen, bis Sie am Schluss des Fragebogens den "Definitiv"-Status setzen (Häkchen). Die Antworten und Kommentare in den Webformularen, müssen nirgends gespeichert werden (Automatismus). Sind Antworten abgegeben worden, so werden diese Daten zurück ins e-Case gelesen, so dass diese Antworten im Fragebogentool von e-Case, bezugnehmend zum Dossier, auswertbar sind.
Über das Fallmanager Hauptmenü "Datei" kann mittels "Umfrage erstellen" (Ctrl+U) der Umfrage-Erstellwizard aufgerufen. Der Wizard (Datenerfassunghilfe) führt Sie in der Folge durch die Umfrageerstellung.
Wählen Sie den Fragebogen-Typ aus.
Geben Sie der Umfrage eine Bezeichnung. Diese Bezeichnung erstellen Sie vorteilhaft nach einer vorgegebenen Beschriftungskonvention (Bogentyp - Jahr - Laufbezeichnung mit Bezug zum Umfrageversender) , so dass später die richtigen Umfragen, rsp. die Antworten, zur Auswertung geführt werden können. Zusätzlich zur Bezeichnung der Umfrage definieren Sie den Zeitraum (Frist) für die Beantwortung. 3 Tage vor Ablauf der Frist bekommt der Beantworter ein Erinnerungsmail, sofern auf dem Fragebogen noch nicht der "Definitivstatus" erfasst wurde.
Wählen Sie nun, wer den Fragebogen erhalten soll. Sie können aus Klient-, Adress- und Dossierdaten wählen. Setzen Sie bei den gewünschten Empfängern die Checkbox(en).
Mittels "Speichern und Senden" versenden Sie den Fragebogen an die Empfänger.
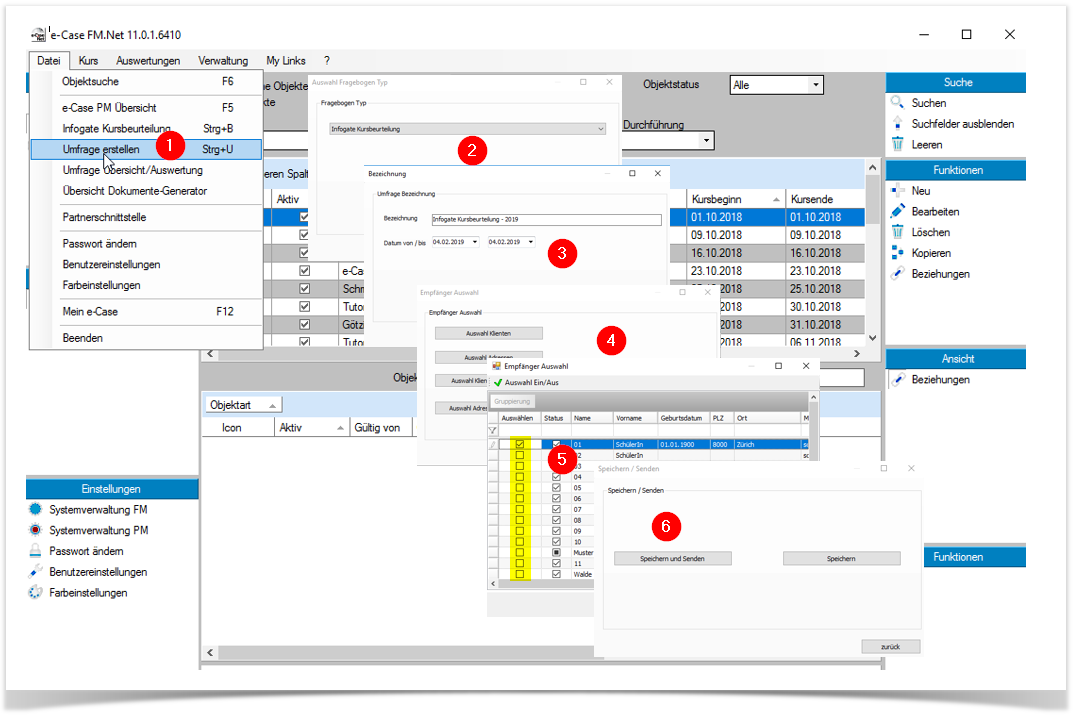
Nach dem Speichern wird das Modul Beobachtungsbogen automatisch gestartet und die einzelnen Fragebögen werden mit dem Web- und Antwortstatus aufgelistet angezeigt.