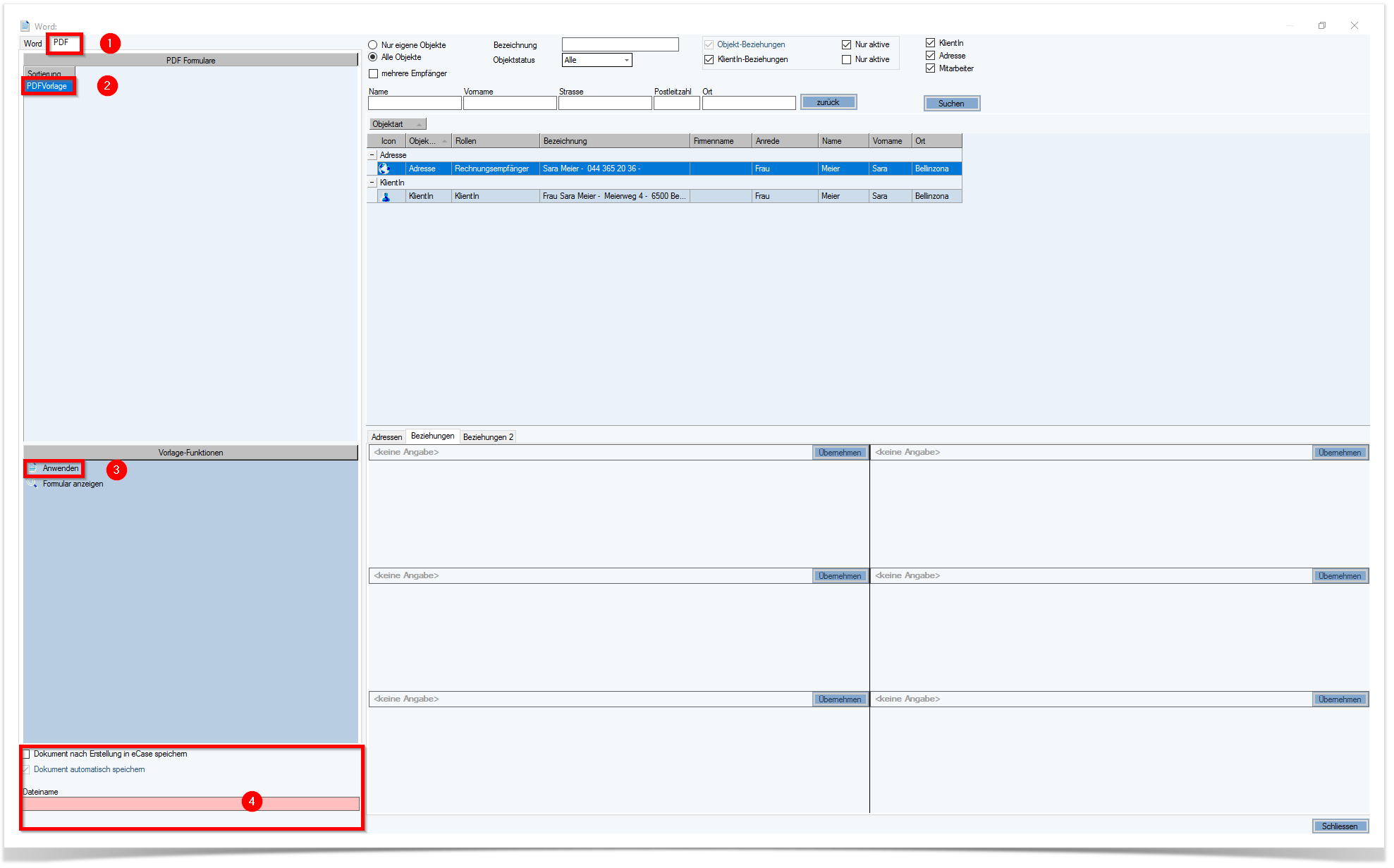PDF Schnittstelle
Mit unserer PDF Schnittstelle können PDF-Vorlagen abgefüllt werden. Die Anwendung von PDF-Vorlagen ist hierbei gleich wie in unserer Wordschnittstelle.
Die Beschreibung zur Einrichtung von PDF-Vorlagen finden Sie hier: PDF Schnittstelle
In der Benutzeranwendung der PDF-Schnittstelle werden im oberen Bereich immer alle zum Ursprungsobjekt gehörenden Personendaten (Klienten, Adressen) angezeigt. Diese lassen sich nach Bedarf den entsprechenden Bereichen (Empfänger, Absender, Betreff) zuordnen. Grundsätzlich zeigt die PDF-Schnittstelle für die Auswahl der Adressen immer alle (zum Ursprungsobjekt) in Beziehung stehenden Adressen an. Dies weil das Systemkonzept grundsätzlich vorsieht, dass die Korrespondenz in Zusammenhang mit Personen erfolgt, welche in den Fall involviert sind. Wird die PDF-Schnittstelle auf dem Dossier aufgerufen, können auch die Beziehungs-Adressen des Klienten angezeigt werden (Aktivierung Checkbox «Klient-Beziehungen»). Die Beziehungen können auch auf nur aktive Beziehungen eingeschränkt werden (Aktivierung Checkbox «nur aktive»). Des Weiteren lassen sich die Beziehungsdaten mittels der entsprechenden Checkboxen auf einzelne Objektarten einschränken (Klient, Adresse, Mitarbeiter). Per Doppelklick auf einen Datensatz in der Listenansicht kann dieser auch vor dem Generieren des Dokumentes mutiert werden.
Funktionalitäten PDF-Schnittstelle
Nachfolgend werden die Bereiche und Funktionalitäten der PDF-Schnittstelle beschrieben. Zur einfacheren Verständlichkeit steht Ihnen weiter unten einen zum Beschrieb passenden Screenshot zur Verfügung.
Registerwahl (1)
Wählen Sie zur Verwendung der PDF-Schnittstelle das Register «PDF» an.
PDF Formulare (2)
Wählen Sie die gewünschte PDF-Vorlage an, welche Sie abfüllen möchten.
Vorlage-Funktionen (3)
Anwenden: Mit der Funktion «Anwenden» kann eine Vorlage abgefüllt werden.
Formular anzeigen: Mit der Funktion «Formular anzeigen» rufen Sie die PDF-Vorlage auf und können sich diese inhaltlich anschauen. Die Funktion füllt keine Daten in die Vorlage ab.
Dokument nach Erstellung in eCase speichern: Das Dokument wird mit dem Ursprungsobjekt (z. B. Klient oder Dossier) in Beziehung gesetzt. Somit kann das Dokument im entsprechenden Datensatz unter Ansicht «Dokumente» jederzeit wieder geöffnet und bearbeitet werden.
Dokument automatisch speichern: Das Dokument wird in der e-Case.Net Datenbank oder auf dem File-System (abhängig von Konfiguration) gespeichert.
Dateiname: Geben Sie den gewünschten Dateiname für das Dokument ein.
Suche (4)
Es stehen Ihnen in der DPF-Schnittstelle diverse Suchmöglichkeiten zur Verfügung, um die Auswahl der Empfänger zu vergrössern bzw. zu verringern. Standardmässig werden immer die aktiven Objekt-Beziehungen zum Dossier oder zum Klient angezeigt. Weitere Suchmöglichkeiten sind die folgenden:
Checkboxen Objekt-Beziehungen: Sind die beiden Checkboxen «Objekt-Beziehungen» und «Nur aktive» gesetzt, werden in der Beziehungs-/Adressübersicht nur aktive Beziehungen zum Objekt angezeigt. Ist die Checkbox «Nur aktive» nicht gesetzt, dann werden auch inaktive Beziehungen zum Objekt angezeigt und es können somit auch inaktive Objekte und deren Inhalte auf Vorlagen gedruckt werden. Dies ist auch für inaktive Fälle möglich.
Checkboxen KlientIn-Beziehungen: Sind die beiden Checkboxen «KlientIn-Beziehungen» und «nur aktive» gesetzt, werden in der Beziehungs-/Adressübersicht auch aktive Beziehungen zum Objekt Klient angezeigt.
Checkboxen Klient, Adresse, Mitarbeiter: In der PDF-Schnittstellle kann global über alle Adressen/Klienten/Mitarbeiter in e-Case.Net gesucht werden. Mit den Checkboxen Klient, Adresse und Mitarbeiter können Sie steuern, welche Objekte gesucht und in der Beziehungs-/Adressübersicht zur Auswahl stehen sollen.
Suchen: Mit der Funktion «Suchen» führen Sie die Suche nach Klienten, Adresse oder Mitarbeiter aus.
mehrere Empfänger: Wählen Sie diese Checkbox an, dann kann ein Brief für mehrere Empfänger gleichzeitig generiert werden. Die gewünschten Empfänger werden in den Block «Verteiler» übernommen und die Vorlage danach angewendet. Beantworten Sie nach der Bearbeitung die Frage, ob Serienbriefe generiert werden sollen mit Ja. Die Serienbriefe werden erstellt. Für jeden Empfänger wird ein Serienbrief generiert und jeder Empfänger wird abwechselnd als Verteiler auf dem Brief ausgegeben. Es wird nur der erste erstellte Brief im e-Case.Net abgelegt.
Beziehungs-/Adressübersicht (5)
In dieser Übersicht werden Ihnen die Beziehungen bzw. die Objekte Adresse, Klient oder Mitarbeiter angezeigt, welche Sie gemäss Ihrer Suchkriterien (siehe vorheriger Punkt 4) definiert haben. Aus der Beziehungs-/Adressübersicht übernehmen Sie Objekte in den Empfänger-, Verteiler- oder Absenderblock (siehe nachfolgender Punkt 6).
Blöcke (6)
Absender-Block: Mittels der Funktion «Übernehmen» kann eine Adresse/Klient/Mitarbeiter aus der Beziehungs-/Adressübersicht als Absender übernommen werden.
Empfänger-Block: Mittels der Funktion «Übernehmen» kann eine Adresse/Klient/Mitarbeiter aus der Beziehungs-/Adressübersicht als Empfänger des Dokuments übernommen werden.
Verteiler-Block: In der Verteiler-Block werden Adressen/Klienten/Mitarbeiter übernommen, welche eine Kopie z.B. eines Briefes als involvierte Drittpersonen erhalten sollen.
Betrifft-Block: Ist auf der Vorlage das Seriendruckfeld «Betrifftzeile1» gesetzt, dann kann im Betrifft-Block in der obersten Zeile ein Betreff eingeben werden. Dieser Betreff wird als Betreff in das Dokument übernommen.
Beziehungsblöcke (Beziehungen & Beziehungen 2): In der PDF-Schnittstelle gibt es insgesamt 12 Beziehungsblöcke, die man verwenden kann. Dies macht z.B. für Stammdatenblätter Sinn, in welchen mehrere Beziehungen abgebildet werden müssen. Die Beziehungsblöcke werden mittels Rollen definiert (z.B. Rolle Eltern, Rolle zuweisende Stelle, etc.). Auf Basis der Rollenbezeichnung werden die Beziehungen z.B. zu Eltern direkt in den Beziehungsblock abgefüllt und wiederum im abgefüllten Dokument ausgegeben (Seriendruckfelder müssen vorgängig gesetzt werden).
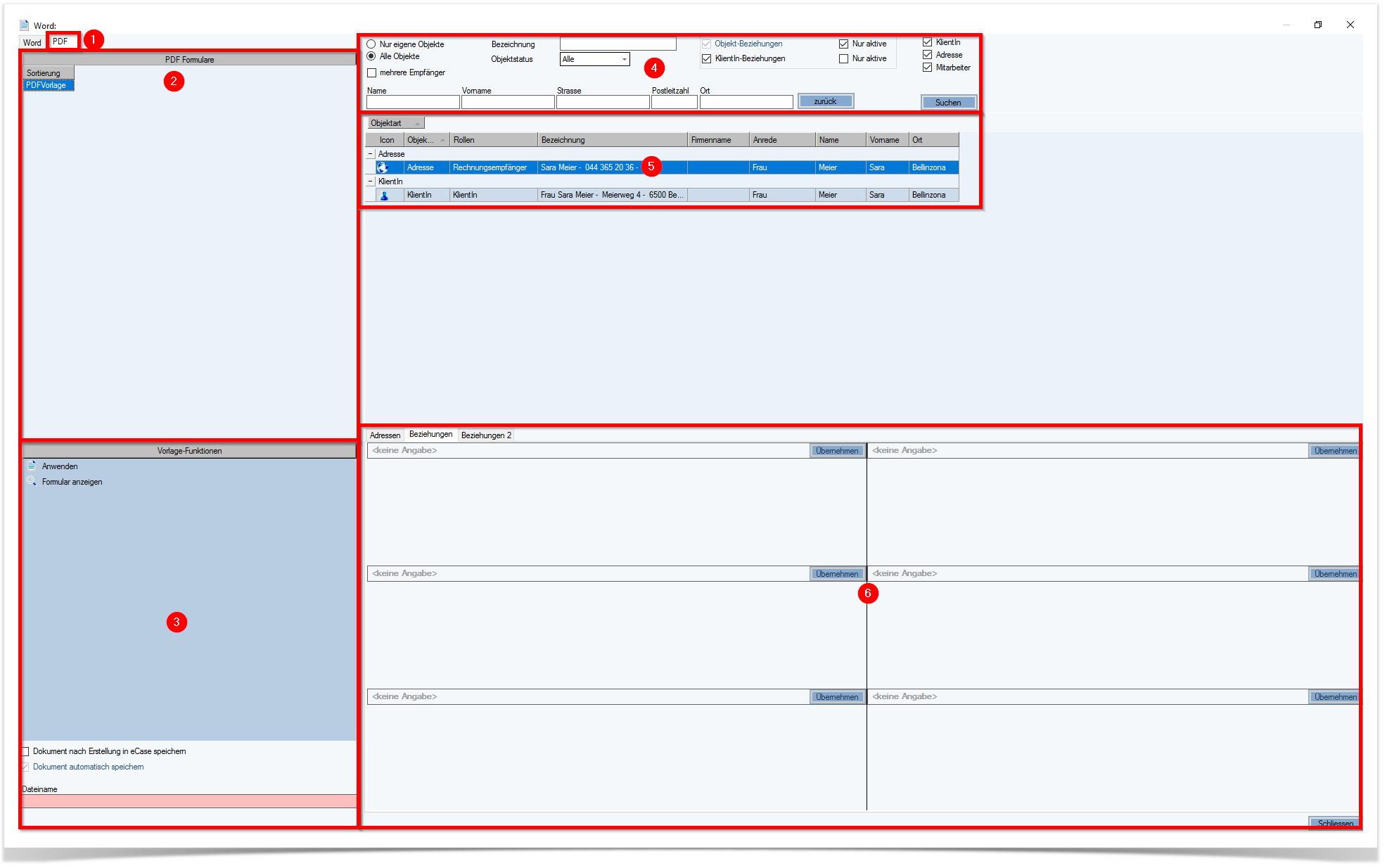
PDF-Vorlage anwenden
Rufen Sie in der Hauptansicht Fallmanager mit der Funktion «Dokumentvorlagen» unsere Vorlagen-Schnittstellen auf. Neu können Sie zwischen der Word- und PDF-Schnittstelle wählen. Wählen Sie in diesem Fall die PDF-Schnittstelle an. Es stehen Ihnen nun im Register «PDF Formulare» alle PDF-Vorlagen zur Verfügung. Markieren Sie die gewünschte Vorlage, geben Sie einen Dateinamen ein und wenden Sie die Vorlage mit der Funktion «Anwenden» an. Die Vorlage können Sie sich auch vorgängig mit der Funktion «Formular anzeigen» anzeigen lassen.