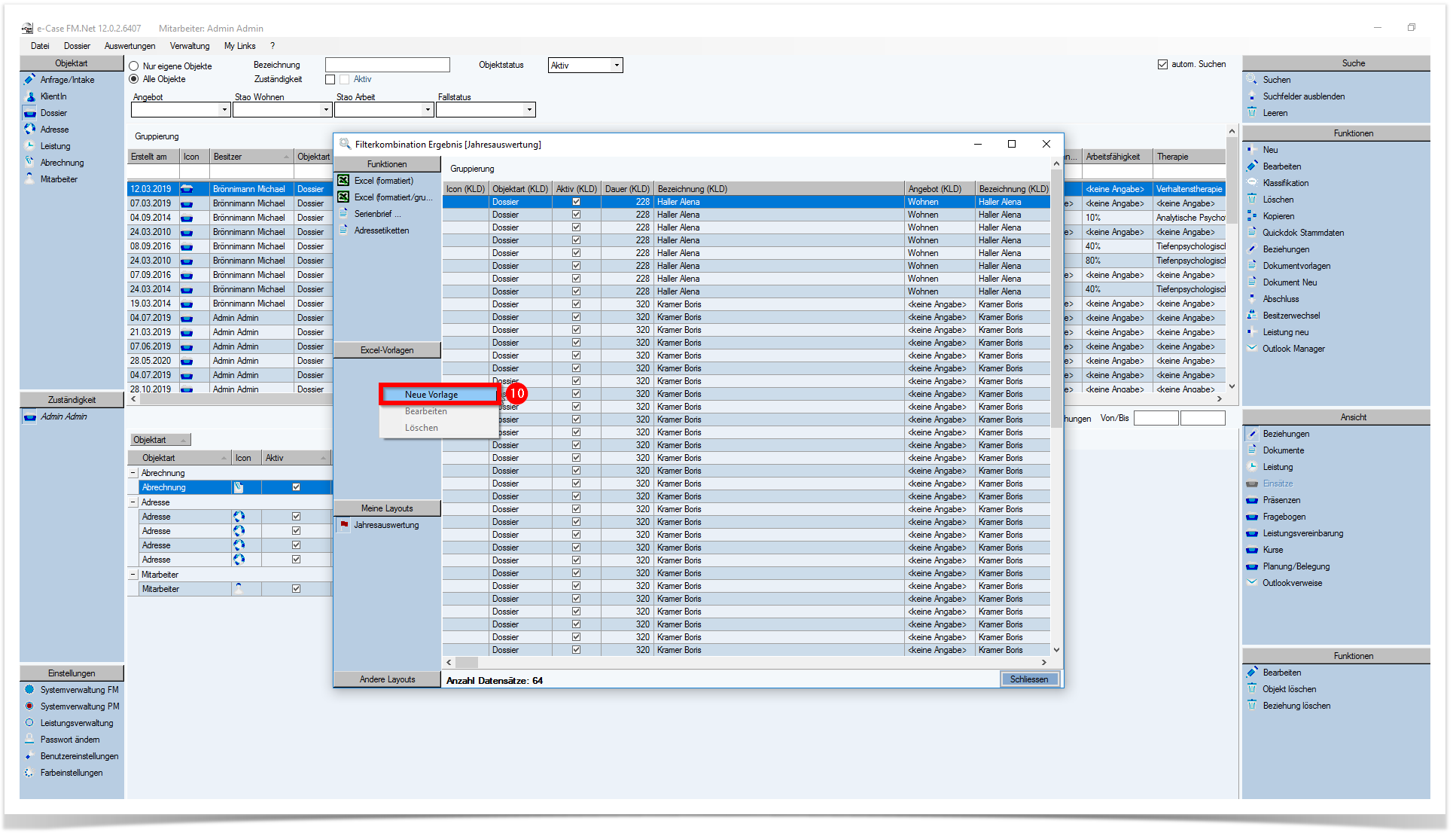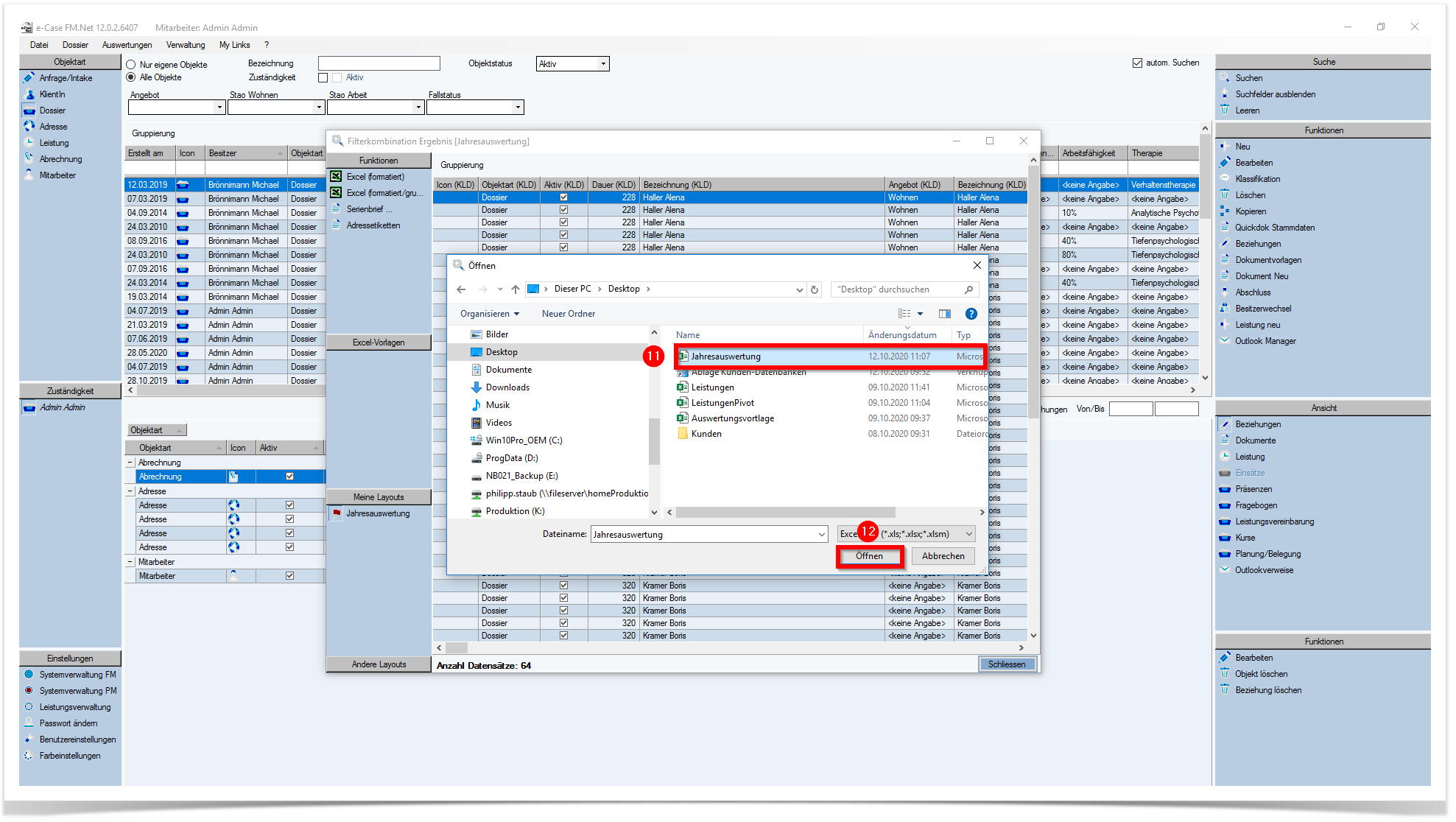Excel-Vorlagen
In e-Case.Net können für die Kennzahlensuche Excel-Vorlagen eingerichtet werden. Somit können Sie bequem Daten aus e-Case.Net in eine vorgefertige Auswertungsvorlage bringen. Nachfolgend wird beschrieben, wie Sie eine Excelvorlage in e-Case.Net einbinden können.
Definieren Sie zunächst einen Vorlagenpfad als Ablageort der Excel-Vorlagen. Weitere Informationen zu den Pfadeinstellungen finden Sie hier: Pfadeinstellungen. Die Excel-Vorlagen können in der Kennzahlensuche pro Filterkombination eingerichtet werden. Es können beliebig viele Excel-Vorlagen eingerichtet werden.
In der nachfolgenden Beschreibung wird Ihnen aufgezeigt, wie Sie eine Excel-Vorlage einrichten können.
Einrichtung Layout
Bevor Sie eine Excelvorlage einrichten, muss zunächst das Layout eingerichtet werden.
Rufen Sie über das Menü «Auswertungen» die Kennzahlensuche auf.
Wählen Sie die Filterkombination aus, für welche Sie eine Excel-Vorlage einrichten möchten (Parameter In Bearbeitung, Abgang, Zugang etc. hat keine Relevanz).
Definieren Sie den Zeitraum (für die Einrichtung hat der Zeitraum keine Relevanz, dieser dient lediglich dafür, dass die Suche ausgeführt werden kann).
Führen Sie die Suche mit der Funktion «Übernehmen» aus.
Es wird Ihnen das Suchresultat in der Listenansicht angezeigt.
Definieren Sie nun mittels der Funktion «Spalten einrichten» (rechte Maustaste), welche Spalten Sie für Ihr Layout verwenden möchten. Tipp: Wählen Sie immer alle verfügbaren Spalten aus, denn so können Sie auch alle erfassten Daten bei Bedarf auswerten. Weitere Informationen zur Spalteneinrichtung finden Sie hier: Spalten einrichten
Sobald Sie die Spalten eingerichtet haben, speichern Sie das Layout in der Ansicht unter «Meine Layouts». Führen Sie mit der rechten Maustaste einen Klick unter «Meine Layouts» aus und wählen Sie die Funktion «Neues Layout». Geben Sie die gewünschte Bezeichnung für das Layout ein und bestätigen Sie mit «OK».
Tipp
Die Einrichtung eines Layouts ist enorm wichtig, denn die Excel-Vorlage verwendet danach immer das eingerichtete Layout als Basis. Wählen Sie daher eine bedachte Bezeichnung für Ihr Layout (z.B. Jahresauswertung Fallzahlen). Die Excel-Vorlage können Sie gleich wie Ihr Layout benennen, was e-Case.Net bemerkt und somit immer das korrekte Layout anwendet. Nach der Layoutspeicherung geben Sie das Layout mit der Funktion «Layout freigeben» frei, damit auch andere User dieses Layout verwenden können.




Export ins Excel/Einrichtung Pivot-Auswertungsvorlage
Nach der Einrichtung des Layouts wenden Sie dieses nun an. Danach exportieren Sie über die Funktion «Excel (formatiert)» die Daten in ein Excel-File, welches dann als Basis für Ihre Excelvorlage dient. Nach dem Export richten Sie die Vorlage so ein, wie es Ihren Wünschen entspricht. Die Vorlage wird meistens als Pivot-Vorlage eingerichtet und mit Grafiken versehen. Sollten Sie Schwierigkeiten mit der Erstellung einer Pivot-Vorlage haben, dann kontaktieren Sie bitte unsere Hotline.
Die erstellte Excelvorlage speichern Sie nun unter dem eingangs erwähnten Pfad auf Ihrem Laufwerk ab.

Einbindung der Excel-Vorlage
Sie können nun Ihre gespeicherte Excel-Vorlage einbinden. Klicken Sie mit der rechten Maustaste in den Bereich «Excel-Vorlage». Wählen Sie die Funktion «Neue Vorlage». Es wird nun direkt auf den hinterlegten Pfad zugegriffen, wo Ihre Excel-Vorlage gespeichert ist. Wählen Sie Ihre Excel-Vorlage aus und klicken Sie auf «Öffnen». Die Vorlage ist nun eingebunden und kann ab sofort verwendet werden.