Abrechnung
Die Leistungsverwaltung (nur für Administratoren) ermöglicht das Definieren von abrechenbaren Leistungen. Die Abrechnung von Leistungen kann auf folgende Art erfolgen:
Abrechnen von Leistungen unabhängig von Klienten und Dossier
Gehen Sie in das Objekt Leistungen. Im Suchbereich oben können Sie im Feld «Abrechenbar» alle abrechenbaren Leistungen selektieren. Nach dem Klick auf die Funktion «Suchen» erscheinen in der Liste sämtliche abrechenbaren Leistungen. Nach Bedarf können Sie die Liste auch noch zeitlich einschränken («Leistung von / bis»). Nun können Sie die Leistungen mit Shift + Maus selektieren. Wählen Sie nun die Funktion «Abrechnen» im Funktionsbereich (rechte Seite). Nun erscheint der «Abrechnungs-Wizard». Die weiteren Funktionen werden weiter unten in diesem Kapitel beschrieben.
Abrechnen von Leistungen pro Klient resp. Dossier
Wählen Sie den gewünschten Datensatz aus (Klient oder Dossier). Wählen Sie unter «Ansicht» Leistung. Alle erfassten Leistungen zum Klienten resp. Dossier werden angezeigt. Nun können Sie die Leistungen mit den Suchfeldern oben einschränken (Felder neben Objektstatus). Markieren Sie die Leistungen, welche Sie abrechnen möchten. Klicken Sie die Funktion «Abrechnen» auf der rechten Seite. Nun erscheint der «Abrechnungs-Wizard». Die weiteren Funktionen werden weiter unten in diesem Kapitel beschrieben.
Abrechnen von Leistungen über die Objektsuche
Abrechenbare Leistungen können auch über die «Objektsuche» (F6) gesucht und abgerechnet werden. Erfassen Sie zuerst die Such-Attribute. Anschliessend erhalten Sie eine Liste mit dem Suchresultat. Nun können Sie die gewünschten Leistungen markieren (Shift+Maus) und im linken Bereich die Funktion «Abrechnen» ausführen. Nun erscheint der «Abrechnungs-Wizzard». Die weiteren Funktionen werden nachfolgend in diesem Kapitel beschrieben.
Unabhängig mit welcher Art die abzurechnenden Leistungen selektiert wurden, erscheint nach dem Ausführen der Funktion «Abrechnen» der Abrechnungs-Wizzard.
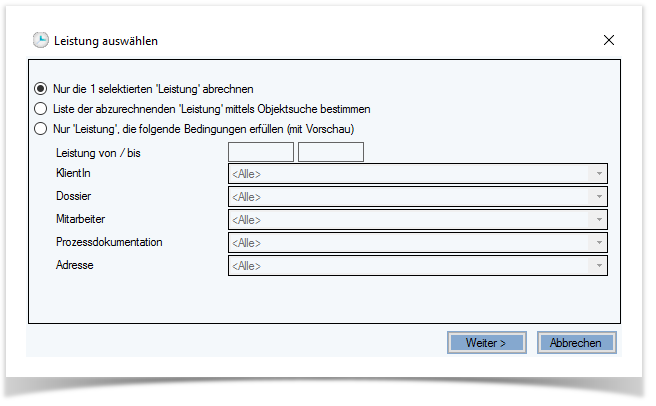
Nur die 1 selektieren «Leistungen» abrechnen
Zeigt die Anzahl Leistungen die markiert wurden, um abgerechnet zu werden.
Liste der abzurechnenden «Leistung» mittels Objektsuche bestimmen
Mit Auswahl der Checkbox und Klick auf «Weiter» wird die Objektsuche geöffnet. Nun können die gewünschten Leistungen aufgrund der Eingabe von Such-Attributen zusammengestellt werden.
Nur «Leistung», die folgende Bedingungen erfüllen (mit Vorschau)
Die Suchfelder auf der Maske «Leistung auswählen» werden aktiviert. Such-Attribute können direkt auf dem Fenster eingetragen werden.
Mit Klick auf «Weiter» gelangen Sie aufs nächste Fenster.
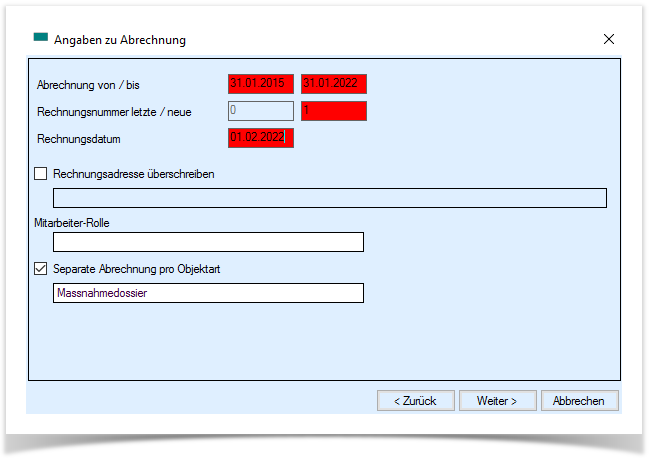
Abrechnung von/bis
Die Abrechnungsperiode kann eingetragen werden.
Rechnungsnummer letzte / neue
Die letzte Rechnungsnummer wird vom System angezeigt. Die neue Rechnungsnummer wird jeweils aufsteigend zur letzten Rechnungsnummer angezeigt. Der User kann die neue Rechnungsnummer bei Bedarf anpassen. Es ist jedoch nicht möglich dieselbe Nummer ein zweites Mal zu verwenden. Falls Sie manuell eine Rechnungsnummer eingeben, welche schon verwendet wurde, erhalten Sie folgende Meldung.
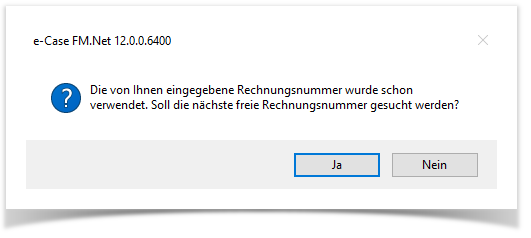
Adresse überschreiben
Falls bei den Leistungen aus irgendwelchen Gründen nicht der korrekte Rechnungsempfänger hinterlegt ist, können Sie über diese Option bei allen Leistungen den Rechnungsempfänger neu wählen.
Mitarbeiter Rolle
Diese Option ermöglicht das automatische Herstellen einer Beziehung zwischen Abrechnung und Mitarbeiter auf der Grundlage einer definierten Rolle.
Separate Abrechnung pro Objektart
Ist diese Option auf inaktiv gestellt (nicht ausgewählt) erstellt e-Case.Net pro Rechnungsempfänger eine Abrechnung. Sind bei mehreren Klienten resp. Dossier dieselben Rechnungsadressen erfasst, erstellt e-Case.Net eine Sammelrechnung.
Die meisten Kunden müssen die Verrechnung pro Klient resp. Dossier vornehmen. Wenn dies bei Ihnen auch so ist, können Sie die Option aktivieren und auswählen ob Sie eine Abrechnung pro Dossier oder Klient erstellen möchten.
Hinweis:
Die getätigten Einstellung und Definitionen bleiben gespeichert und werden beim nächsten Rechnungslauf wieder so angezeigt wie Sie eingestellt wurden.
Mit Klick auf «Weiter» gelangen Sie aufs nächste Fenster. Dort werden Ihnen sämtliche Leistungen inkl. Preise, Tarife und Mehrwertsteuer (sofern definiert) angezeigt.
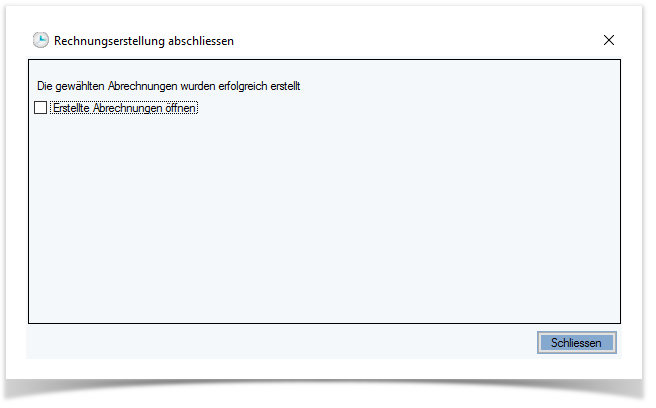
Erstellte Abrechnungen öffnen
Wenn die Checkbox aktiviert ist, werden nach dem Klick auf «Schliessen» alle erstellten Abrechnungen geöffnet.
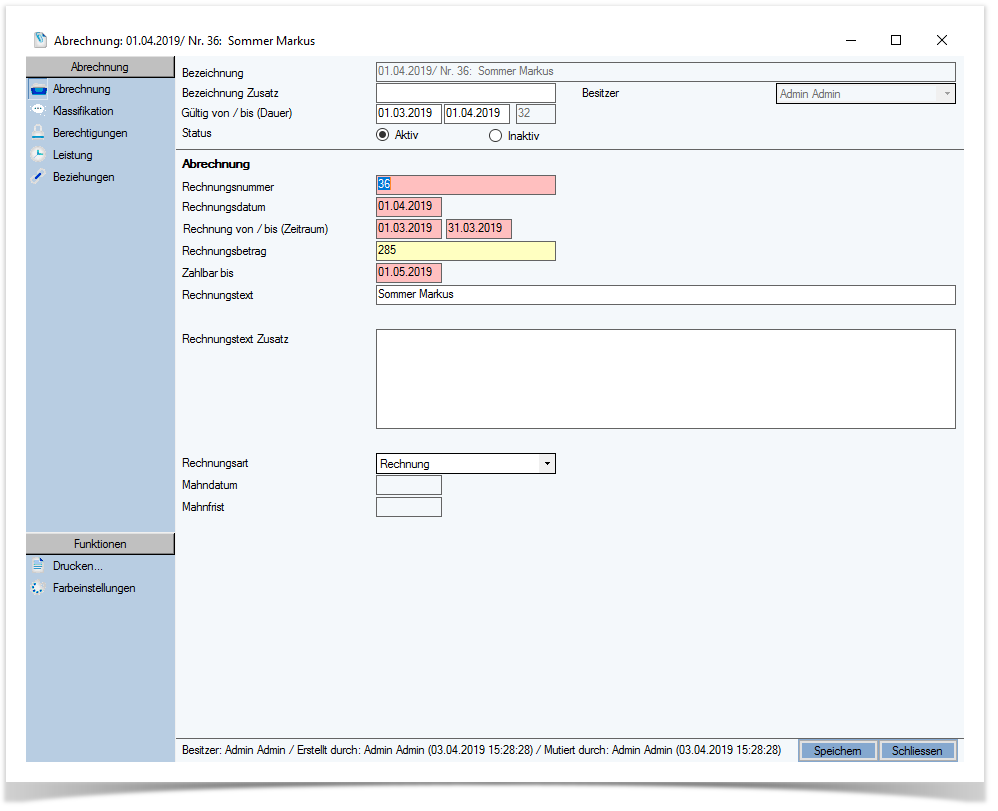
Sobald die Abrechnung geöffnet wurde, können zusätzliche Informationen wie z. B. ein zusätzlicher Rechnungstext erfasst werden. Über die Funktion «Drucken» bzw. «Drucken QR» werden die erfassten Daten ins Rechnungsformular übergeben. Bei den Rechnungsformularen handelt es sich um Reports, welche durch Infogate gemäss Anforderungen und Bedürfnissen des Kunden, eingerichtet werden können.