Benutzer
Für das Arbeiten mit e-Case.Net wird für jeden User ein Benutzerprofil eingerichtet. Ein neues Benutzerprofil kann nur von Administratoren oder Powerusern erstellt werden.
Lizenz
Für den Zugang zu e-Case.Net müssen entsprechende Lizenzen eingekauft werden. Vor der Erstellung eines neuen Benutzers nehmen Sie bitte Kontakt mit uns auf, damit wir die Lizenzsituation überprüfen können.
Neues Benutzerprofil (Benutzer) erstellen
Aktivieren Sie die Funktion «Neu».
Definieren Sie Name, Vorname und Benutzername (für die e-Case.Net Anmeldung) für das Benutzerprofil und aktivieren Sie die Checkbox «Aktiv».
Falls der Benutzer ein Poweruser oder Administrator ist, können Sie dies ebenfalls mit einer Checkbox definieren.
Administrator: Verfügt über alle Systemberechtigungen und kann auf die Systemverwaltung und Leistungsverwaltung zugreifen.
Poweruser: Hat erweiterte Benutzerberechtigungen. Diese können in einem separaten Menü «Poweruser konfigurieren». Dieses Menü erscheint in der Systemverwaltung erst wenn ein User als Poweruser definiert ist.
4. Speichern Sie das neu erstellte Benutzerprofil.
5. Wählen Sie nun einen bestehenden aktiven Benutzer, dessen Benutzerberechtigungen auf den neu erstellten Benutzer übertragen werden sollen und wählen Sie die Funktion «Einstellungen kopieren».
6. Aktivieren Sie in der neu erscheinenden Maske in der rechtsstehenden Listenansicht «Einstellungen kopieren zu Benutzer» die Checkbox des neu erstellten Benutzers.
7. Aktivieren Sie im unteren Bereich die gewünschten Checkboxen. Hinweis: Es wird bei gleichem Aufgabengebiet wie der ausgehende Benutzer empfohlen, alle Checkboxen zu aktivieren.
Farbeinstellungen kopieren: Der neue Benutzer erbt die gleichen Farbeinstellungen des ausgehenden Benutzers
Layoutschemas kopieren: Der neue Benutzer erbt das Layout des ausgehenden Benutzers
Einstellungen FM: Der neue Benutzer erbt die Benutzereinstellungen für den Fallmanager des ausgehenden Benutzers
Einstellungen PM: Der neue Benutzer erbt die Benutzereinstellungen für den Prozessmanager des ausgehenden Benutzers
Zuordnung Benutzer zu Gruppe: Der neue Benutzer wird in die gleiche Benutzergruppe aufgenommen wie der ausgehende Benutzer
Zuordnung Standardberechtigungen: Der neue Benutzer erbt die Standardberechtigungen des ausgehenden Benutzers
Funktionsberechtigung kopieren: Der neue Benutzer erbt das Funktionsprofil des ausgehenden Benutzers
Textblöcke kopieren: Der neue Benutzer erbt die Textblöcke des ausgehenden Benutzers
Alle Modullayouts kopieren: Der neue Benutzer erbt die Modullayouts des ausgehenden Benutzers
Abschlussberechtigung kopieren: Der neue Benutzer erbt die Abschlussberechtigung des ausgehenden Benutzers
Besitzerwechselberechtigung kopieren: Der neue Benutzer erbt die Besitzerwechselberechtigung des ausgehenden Benutzers
Übergabeberechtigung kopieren: Der neue Benutzer erbt die Übergabeberechtigung des ausgehenden Benutzers
Alle auswählen: Alle oben genannten Einstellungen werden angewählt
8. Mit der Funktion «Ausführen» übertragen Sie nun die Einstellungen des ausgehenden Benutzers auf den neuen Benutzer.
9. Öffnen Sie nun das neu erstellte Benutzerprofil noch einmal und speichern dieses, dann wird im e-Case.Net Fallmanager automatisch ein Mitarbeiterdossier erstellt. Bitte vervollständigen Sie anschliessend das Mitarbeiterdossier. Weitere Informationen finden Sie hier: Objektarten

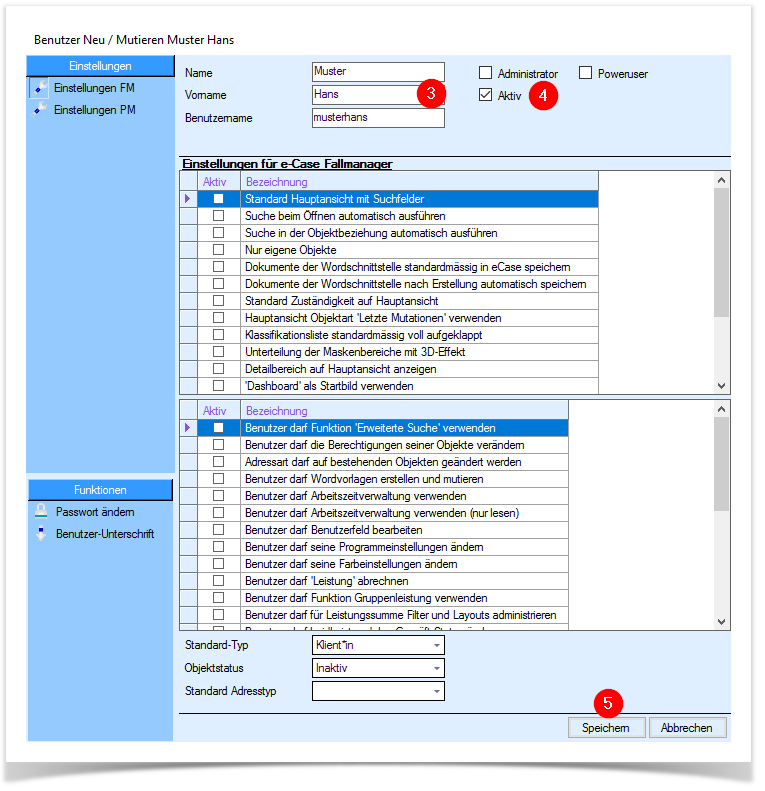

Hinweis Abschluss-/Übergabe-/Besitzerwechsel-Funktion (bis e-Case.Net Version 15)
Zusätzlich zu den Einstellungen des Benutzers müssen Sie bei Bedarf in der Systemverwaltung .NET dem neu erstellten Benutzer zusätzlich die Berechtigung für die folgenden Funktionen erteilen:
Hinweis Module
Bitte beachten Sie, dass ein neuer Benutzer zusätzlich in unseren e-Case.Net Modulen berechtigt werden muss, sofern Sie eines oder mehrere davon im Einsatz haben.
Modul Belegung
Modul Beobachtungsbogen
Modul Kursverwaltung
Modul Leistungsvereinbarung
Modul Personaleinsatzplanung
Modul Präsenzerfassung
Modul Schuldensanierung
Weitere Informationen zu den Benutzereinstellungen im Fallmanager finden Sie hier: Benutzereinstellungen FM
Weitere Informationen zu den Benutzereinstellungen im Prozessmanager finden Sie hier: Benutzereinstellungen PM